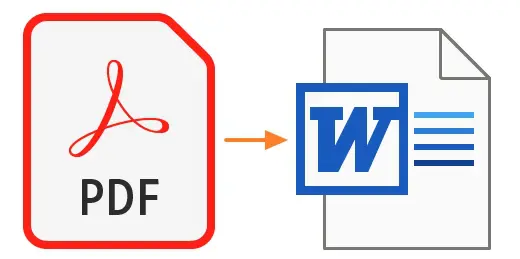Contents
- Your Comprehensive Guide to Converting PDF to Word
- Why Convert PDF to Word?
- Method 1: Using Online Converters
- Method 2: Using Desktop Software
- Method 3: Using Microsoft Word
- Tips for Successful PDF to Word Conversion
- 1. Choose the Right Tool
- 2. Understand Formatting Limitations
- 3. Prioritize Text Recognition
- 4. Review and Edit
- 5. Save Original PDF
- 6. Batch Conversion Consideration
- 7. Check Fonts and Styling
- 8. Handle Hyperlinks and Images
- 9. Be Mindful of Security
- 10. Adjust Page Breaks
- 11. Utilize Styles and Formatting
- 12. Keep a Watchful Eye on Tables
- 13. Save Regularly
- 14. Test Cross-Platform Compatibility
- 15. Seek Help if Needed
- In Conclusion: Your Document Transformation Made Easy
Your Comprehensive Guide to Converting PDF to Word
The Portable Document Format (PDF) has become a universal standard for sharing documents due to its consistent formatting across different devices and platforms. However, there are times when you may need to edit the content of a PDF, and that’s where converting it to a Microsoft Word document (DOCX) comes in handy. In this comprehensive guide, we’ll explore various methods and tools to seamlessly convert PDF to Word, ensuring that you can make necessary edits while retaining the integrity of the original document.
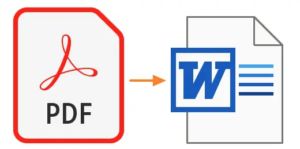
Why Convert PDF to Word?
PDFs are designed to preserve document formatting, making them suitable for sharing and printing. However, editing their content can be challenging without the right tools. Converting PDFs to Word allows you to:
- Edit and Modify Content: Converting PDFs to Word format gives you the flexibility to edit text, images, and other elements, which can be particularly helpful for updating documents, adding annotations, or making corrections.
- Reuse Content: Converting PDFs to Word enables you to repurpose content for different projects, such as creating new documents or presentations.
- Collaboration: If you need to collaborate on a document with others, converting it to Word format makes it easier for multiple contributors to make edits and comments.
Method 1: Using Online Converters
Online converters are convenient and user-friendly tools that allow you to quickly convert PDFs to Word format without installing any software. Here’s how to do it:
- Choose an Online Converter: There are numerous online converters available, such as Smallpdf, ILovePDF, and Soda PDF Online. Visit their websites and choose the “PDF to Word” conversion option.
- Upload Your PDF: Upload the PDF file you want to convert by dragging and dropping it into the designated area or using the “Upload” button.
- Start Conversion: Click the “Convert” or “Start” button to begin the conversion process. The tool will convert your PDF to Word format, and you’ll usually receive a download link once the conversion is complete.
Method 2: Using Desktop Software
Desktop software offers more advanced features and may be preferable for users who frequently need to convert PDFs to Word. Adobe Acrobat Pro DC is a popular choice, but there are other alternatives like Nitro Pro and Wondershare PDFelement. Here’s how to use desktop software for conversion:
- Install the Software: Download and install your chosen desktop PDF to Word conversion software.
- Open the PDF: Launch the software and open the PDF file you want to convert.
- Initiate Conversion: Look for the “Convert to Word” or similar option within the software. Choose your desired output format (DOCX) and specify any additional settings if necessary.
- Convert and Save: Click the “Convert” or “Save” button to initiate the conversion process. The software will create a Word version of the PDF document.
Method 3: Using Microsoft Word
Believe it or not, Microsoft Word itself can also assist you in converting PDFs to Word format. While the results may vary based on the complexity of the PDF, this method can be surprisingly effective:
- Open Microsoft Word: Launch Microsoft Word on your computer.
- Open PDF File: Go to the “File” menu and choose “Open.” Browse for the PDF file you want to convert and select “Open.”
- Convert the PDF: Word will attempt to convert the PDF to an editable Word document. Depending on the PDF’s complexity, you may need to make some formatting adjustments.
- Save the Document: After making any necessary adjustments, save the document in Word format (DOCX).
Tips for Successful PDF to Word Conversion
Converting PDF documents to Word format can be incredibly useful for editing, collaboration, and repurposing content. However, to ensure a smooth and accurate conversion process, consider these tips for achieving successful results:
1. Choose the Right Tool
Select a reliable PDF to Word-conversion tool. Online converters, desktop software, and Microsoft Word itself all offer conversion capabilities, but the accuracy and features may vary. Research and choose a tool that best meets your needs.
2. Understand Formatting Limitations
Complex formatting in PDFs, such as intricate tables, graphics, and multi-column layouts, may not convert perfectly to Word. Be prepared to make manual adjustments to maintain formatting consistency.
3. Prioritize Text Recognition
If your PDF contains scanned images or non-editable text, opt for converters with Optical Character Recognition (OCR) functionality. OCR technology can accurately extract text from images and scanned documents, making the resulting Word document editable.
4. Review and Edit
After the conversion, carefully review the Word document for any discrepancies, missing elements, or formatting errors. Proofread the document to ensure that the content remains accurate and consistent.
5. Save Original PDF
Before converting, save a copy of the original PDF. This serves as a backup in case the conversion process doesn’t meet your expectations or if you need to reference the original layout.
6. Batch Conversion Consideration
If you’re converting multiple PDFs, check whether the chosen tool supports batch conversion. This can save you time and streamline the process if you have several files to convert.
7. Check Fonts and Styling
Ensure that the fonts and styling in the Word document match the original PDF. If necessary, adjust font sizes, colors, and styles to replicate the appearance of the original document.
8. Handle Hyperlinks and Images
Verify that hyperlinks and images from the original PDF are accurately retained in the converted Word document. Links should remain clickable, and images should appear as intended.
9. Be Mindful of Security
Be cautious when using online converters, especially with sensitive or confidential documents. Ensure that the tool you choose guarantees data privacy and security during and after conversion.
10. Adjust Page Breaks
Due to differences in formatting, page breaks might need adjustments after conversion. Check to ensure that content flows logically and appropriately across pages.
11. Utilize Styles and Formatting
Make use of Word’s styles and formatting options to ensure consistency throughout the converted document. This can save you time in reformatting sections individually.
12. Keep a Watchful Eye on Tables
Tables can sometimes be tricky to convert accurately. After the conversion, check that table contents, borders, and spacing remain intact.
13. Save Regularly
As you make adjustments and edits in the Word document, save your progress regularly to prevent data loss or accidental changes.
14. Test Cross-Platform Compatibility
If your Word document will be accessed on different devices or platforms, ensure that the formatting and layout remain consistent when opened on various systems.
15. Seek Help if Needed
If you encounter difficulties during the conversion process, don’t hesitate to seek help from online forums, user communities, or customer support of the chosen tool.
By following these tips, you can convert PDF documents to Word format effectively, preserving the integrity of the content while allowing for greater flexibility and collaboration. Successful PDF to Word conversion opens up a world of possibilities for editing and repurposing documents, making your workflow more efficient and productive.
In Conclusion: Your Document Transformation Made Easy
Converting PDF to Word doesn’t have to be a daunting task. Whether you choose online converters, desktop software, or even Microsoft Word itself, you have multiple options to suit your needs. With the ability to edit, collaborate, and repurpose content, mastering the art of PDF to Word conversion will undoubtedly enhance your document management efficiency.