installing Python on your Windows PC. Here’s a step-by-step guide, explained in a simple manner:
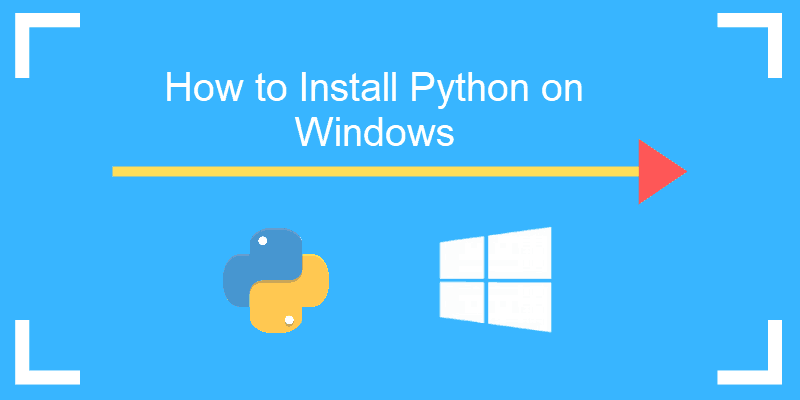
Step 1: Go to the Python website
Open your web browser (like Chrome or Firefox) and visit the Python website. The official website is python.org.
Step 2: Download Python
On the Python website’s homepage, you’ll see a prominent button that says “Downloads.” Click on it.
Step 3: Choose the Python version
You’ll now see a page with different Python versions available. As a beginner, it’s best to select the latest stable version. Look for the section that says “Python x.x.x” (replace “x” with the specific version number) and click on it.
Step 4: Scroll down and select the installer
Scroll down the page until you see a list of installers. Choose the installer that corresponds to your Windows operating system. There are usually options for both 32-bit and 64-bit systems. If you’re not sure which one you have, you can check by right-clicking on “This PC” (or “My Computer”) on your desktop, selecting “Properties,” and looking for the system type.
Step 5: Download the installer
Click on the installer link to start the download. You may see a pop-up asking if you want to save the file. Click “Save File” or “Save” to proceed.
Step 6: Run the installer
Once the download is complete, locate the downloaded file (usually in your Downloads folder) and double-click on it. You may see a security warning, but it’s safe to proceed. Click “Run” or “Yes” to start the installation.
Step 7: Customize the installation (optional)
You’ll now see the Python installer window. You can choose the installation options according to your preference. For beginners, it’s usually safe to leave the default options selected. However, make sure to check the box that says “Add Python to PATH” before proceeding. This allows you to use Python from the command line.
Step 8: Start the installation
Click the “Install Now” button to begin the installation process. The installer will copy the necessary files and set up Python on your computer.
Step 9: Wait for the installation to complete
The installation process may take a few moments. You’ll see a progress bar indicating the installation progress. Once it’s done, you’ll see a message saying “Setup was successful” or something similar.
Step 10: Verify the installation
To ensure that Python is installed correctly, open the Command Prompt by pressing the Windows key + R, typing “cmd,” and hitting Enter. In the Command Prompt window, type “python” and press Enter. If Python is installed properly, you’ll see some information about the installed version and the Python prompt (“>>>”) indicating that you can start running Python commands.
That’s it! Python is now installed on your Windows PC. You can start writing and running Python code using a text editor or an integrated development environment (IDE). If you need further assistance with Python or programming, feel free to ask!